Manage Search Engines in Your Library
You can either add pre-made search engine profiles from the “Gallery” tab in the App, or add your own search engine profiles. The search engine profiles stored in your library are automatically synced with the device’s currently logged-in iCloud account.
Add Your Own Search Engines
When the search engine/website you are looking for is not present in the Gallery, you can try to create a search engine profile on your own. To add your own search engine profiles, go to your search engines library (select the “Library” tab or “Search Engines” Sidebar item), then press the ”+” button at the top bar to add a new search engine.
Every search engine profile needs the following information:
- Display Title: The title of this search engine. Will be used to represent this search engine in the app’s Safari toolbar popup.
- Color: This color will be displayed as a small square along with the title in QueryDial’s Safari toolbar popup. You can set the color to the primary tint of this search engine as a visual hint.
- Query URL: Query URL is the URL pattern used by a search engine to perform searches, the user query part in the URL needs to be replaced using placeholder
{q}denoting user’s query. When you use shortcuts to specify the search engine you wish to use, QueryDial use the Query URL of that search engine to perform searches for you. Since version 1.2.0 you can also use placeholders{d}and{u}: these two placeholder can be used to represent active tab’s domain and link URL respectively. - Space Encoding: Your query may contain empty spaces, and empty spaces are illegal characters that cannot appear in a URL. Because QueryDial replace the
{q}part in the Query URL with your actual query, the spaces in your query need to be encoded to be used. The default encoding used by most websites is%20, some also uses+, Try search keywords with spaces using the search engine you wish to add to QueryDial, find out how spaces are interpreted by that search engine from the address bar. - Home Page URL: Home Page URL is used when your query only contains a shortcut (e.g. “!yt”, “w”). You can set it using the URL of your search engine’s home page.
- Shortcut: The shortcut command you wish to assign to this search engine.
- Folder: You can add search engine to a folder. Folders allows you to organize and share search engines more easily. A search engine can only add to a single folder at the same time. You can move it to other folder as you wish.
When you finished editing, press the “Add” button to add it to your library.
Add Your Own Search Engines: A Concrete Example
In this example, we will try to add Khan Academy as a search engine. Let’s fill in the title and give it a color. The color will be used as a hint of the website in QueryDial’s popup. The home page URL of Khan Academy is https://www.khanacademy.org, which will be used when you only input a shortcut in the search box.
When you search something with Google or many other popular websites, the content you’re searching is sent over the URL. For example, when you search “katsu tofu,” Google will redirect you to a new URL where you can find “katsu tofu” right in the new URL, which looks something like this:
https://www.google.com/search?q=katsu+tofuThe katsu+tofu part represent users’ query. Most of the time, you can search a different thing just by changing this part. We call search URLs like this that contains user’s search term as Query URLs.
Now, at the time of this writing, khan academy has a search bar on their website, try search a topic, for example, “linear algebra”, using that search bar. You will see the address bar is changed to a new URL like this:
https://www.khanacademy.org/search?referer=%2F&page_search_query=linear+algebraNotice that linear+algebra is appear in the URL, that means this URL can be used as Query URL. Copy, and paste it in the Query URL field. Notice that the spaces in your original query between “linear” and “algebra” becomes + in the URL, the + character is the space encoding for spaces used by this website. Websites need to encode space characters in your query because spaces are illegal characters that cannot appear in a URL. So, select space encoding and change it to “+”. Once you done that, you need to replace the user query part with {q}. This is the way QueryDial figure out how to add your search terms when you use it in Safari.
So now, the Query URL field will have the value:
https://www.khanacademy.org/search?referer=%2F&page_search_query={q}You can test the Query URL with a different search term to see if it works correctly; now you just need to assign it a shortcut like khan or k to use it in Safari. Done!
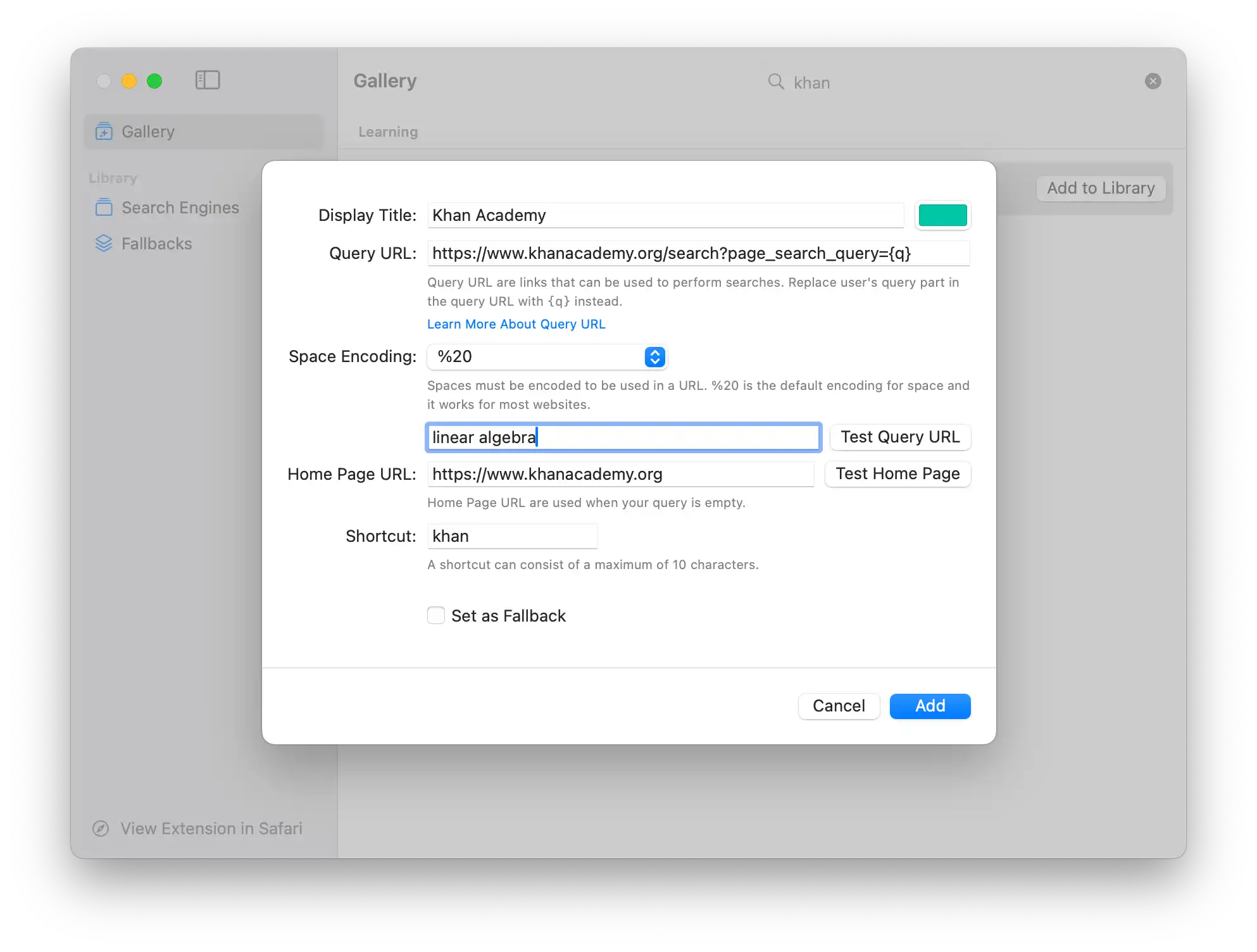
Edit Search Engine Profiles
To edit the details of a search engine, simply tap the search engine row on your iPhone or iPad, or double click it on your Mac.
Delete Search Engines
You can delete search engine profiles from your library.
Mac
In “Library” tab, select the search engines you wish to delete, then right-click the selected search engines to get the options menu, select “Delete Search Engine” to delete them.
iPhone & iPad
In “Library” tab, press the “Select” button to select the search engines you wish to delete, then press the “Delete” button on the button bar to delete them. You can also swipe to delete them one by one.